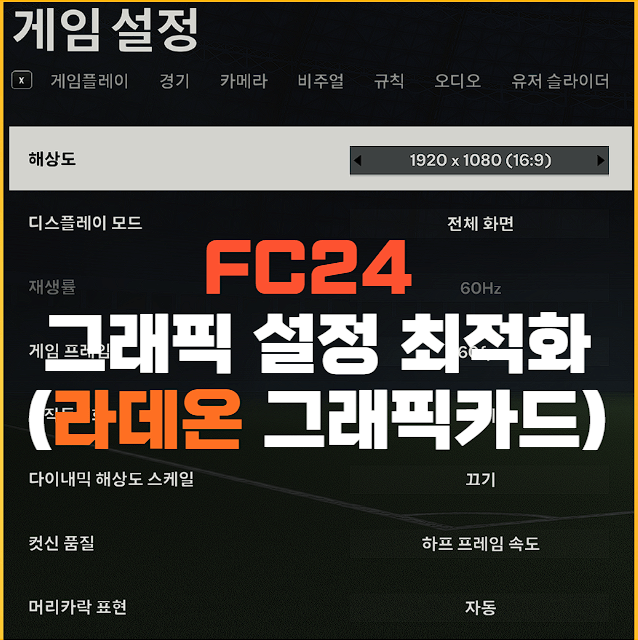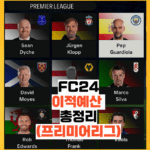FC24 라데온 그래픽 최적화 설정
FC24를 하다보면 렉이 걸리거나, 끊키는 현상이 종종 일어납니다.
인터넷에 접속해서 유저끼리 하는 상황이면, 인터넷 환경 문제라고 할 수 있지만, 그게 아니라면FC24가 요구 하는 컴퓨터 권장사양이 아니거나, 아니면 최적의 그래픽 세팅이 되지 않아서 입니다.
이번 포스팅에서는 라데온 그래픽 카드를 이용하시는 분들이 따라 하시면 좋을, FC24 라데온 그래픽 최적화 설정을 해 보겠습니다.
용어는 복잡하지만 사진을 첨부해 놓았으니, 사진을 보며 따라 하시면 매우 쉽습니다.
1. AMD 아드레날린을 켠다.
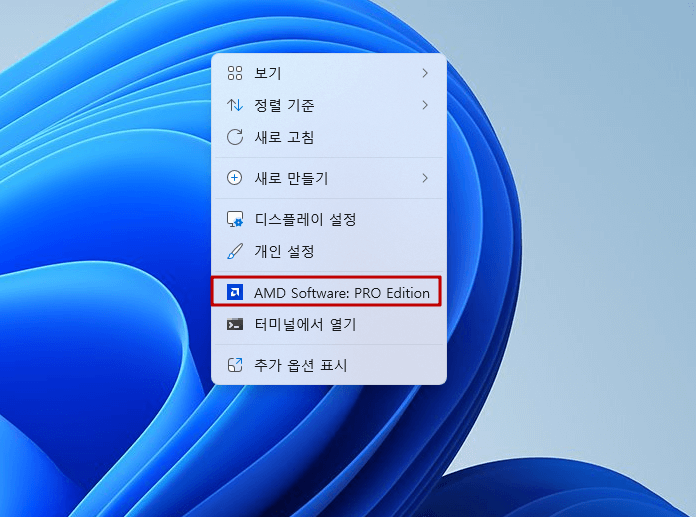
AMD 라데온 그래픽 카드를 쓰는 사용자분 기준으로 오른쪽 버튼을 누르면 화면과 같이 AMD 아드레날린 버튼이 보이실 겁니다.
이걸 클릭하세요.
2. EA SPORTS FC24를 클릭한다.
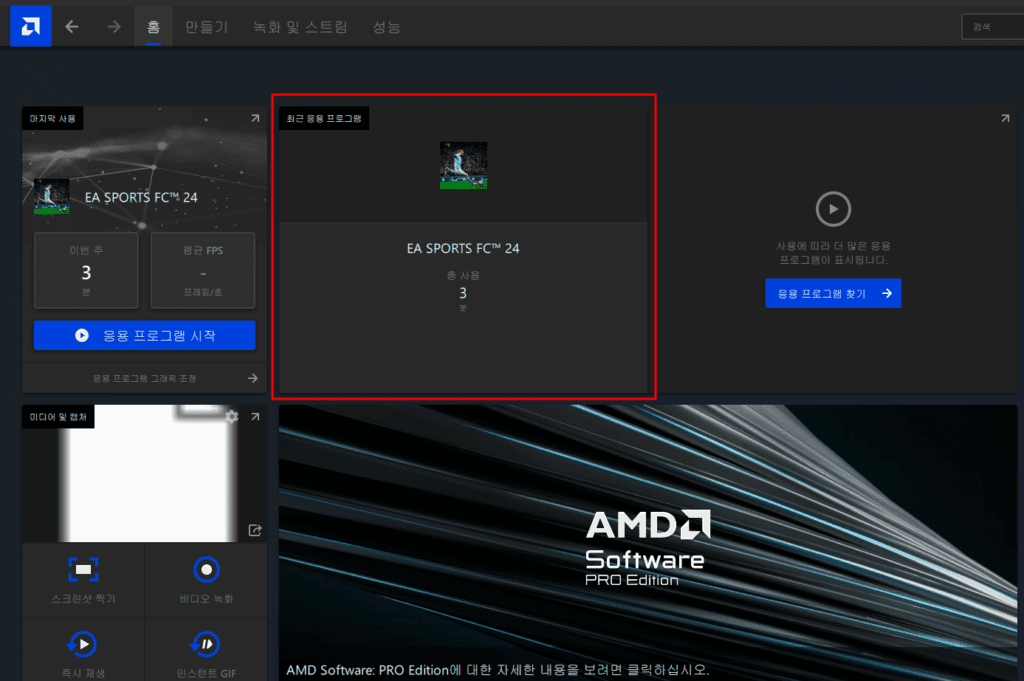
아드레날린에 접속하면 위 사진과 같이 나오게 됩니다.
첫 화면에서 빨간 테두리 표시해 놓은대로 FC24 화면을 클릭 합니다.
3. 전역 디스플레이를 클릭한다.
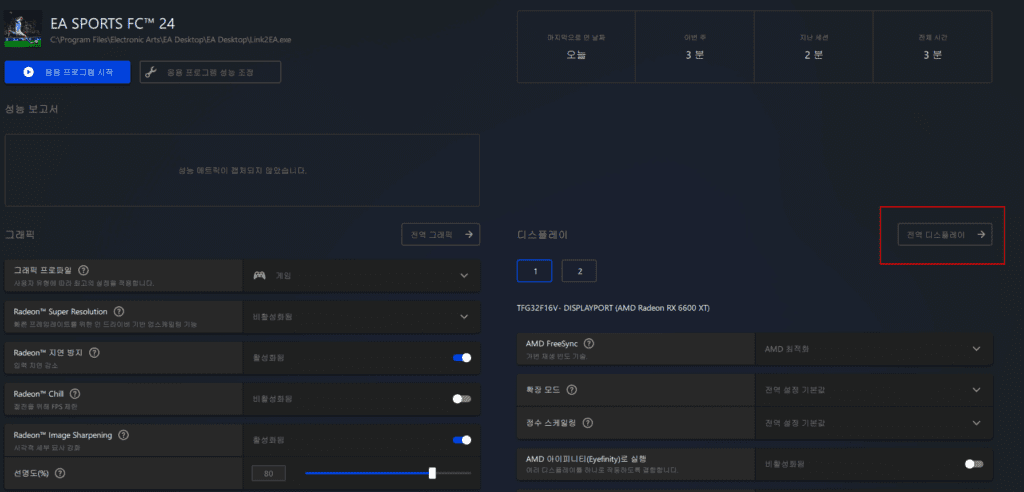
위 사진과 같은 화면이 나오면 빨간 테두리 안에 있는 전역 디스플레이 버튼을 클릭 합니다.
4. GPU 확장, 정수 스케일링을 활성화 한다.
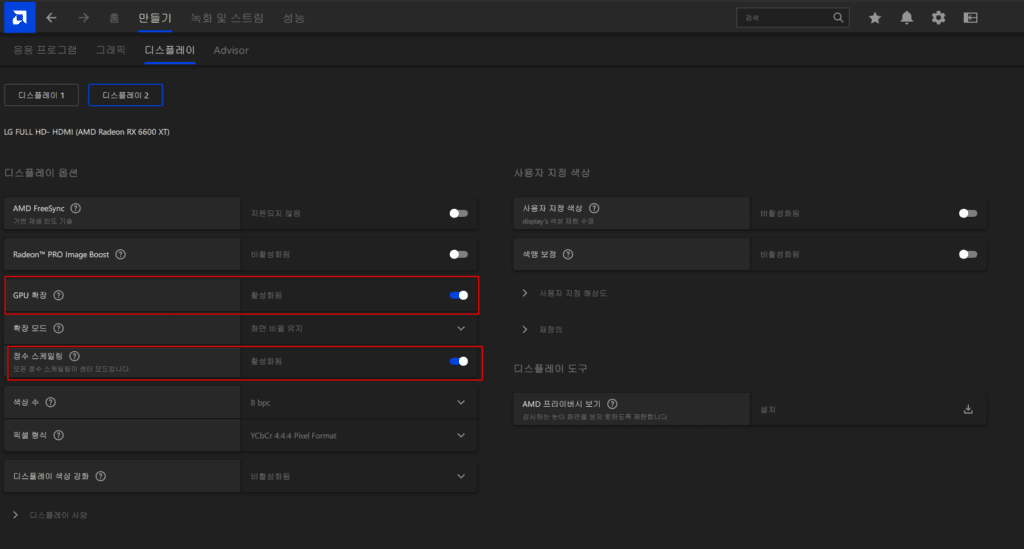
디스플레이 옵션 화면에서 사진과 같이 GPU 확장과 정수 스케일링을 버튼을 눌러 활성화 시킨다.
5. 색상 수 최대화 하기

사진과 같이 색상 수 버튼을 눌러보면 각 모니터 별로 할 수 있는 색상 수가 다릅니다.
제 모니터에서는 8BPC 밖에 되지 않지만, 사용자 분들 모니터는 더 올릴 수 있다면, 최대로 올리시면 됩니다.
6. 픽셀 형식 지정
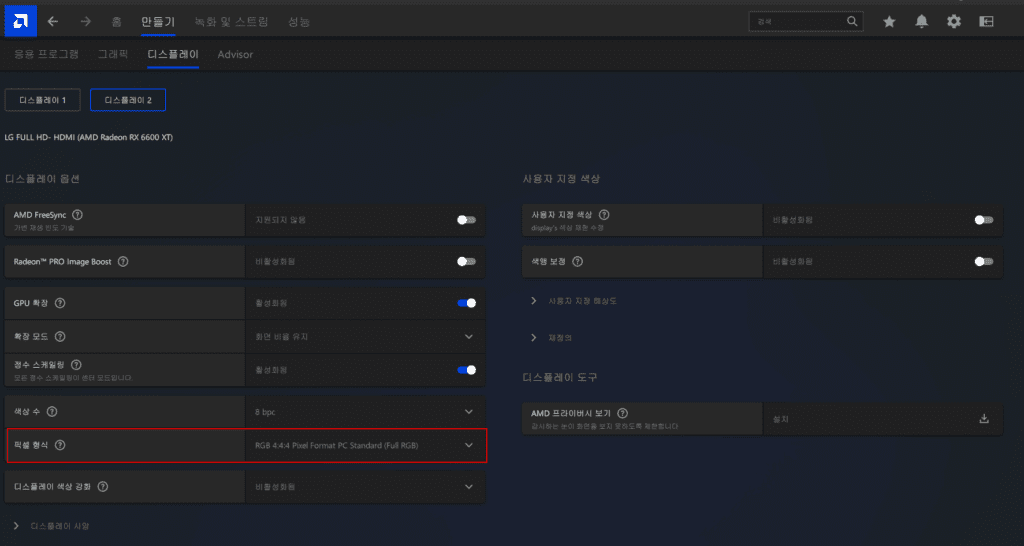
사진과 똑같이 픽셀 형식을 지정해 주시면 됩니다.
7. 디스플레이 색상 강화
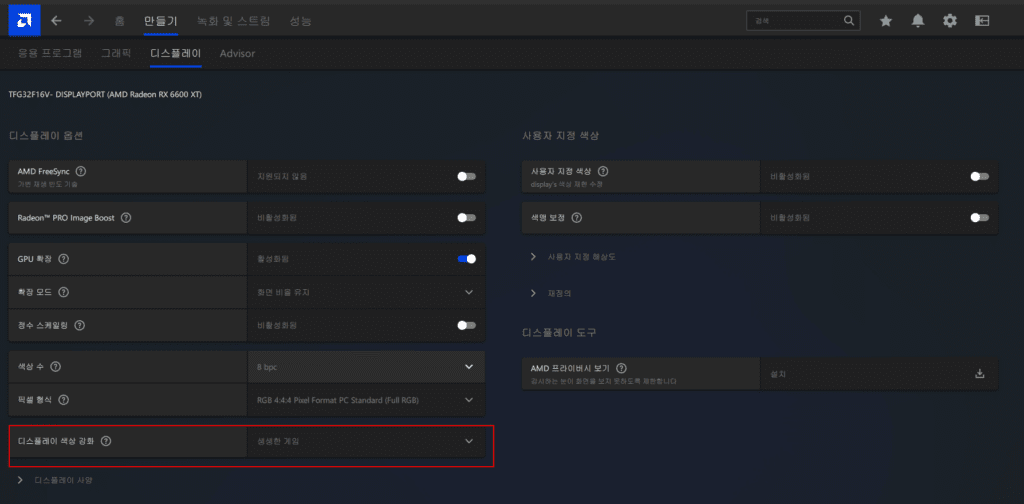
디스플레이 색상 강화를 생생한 게임으로 해 놓으시면 됩니다.
8. 그래픽 설정으로 이동
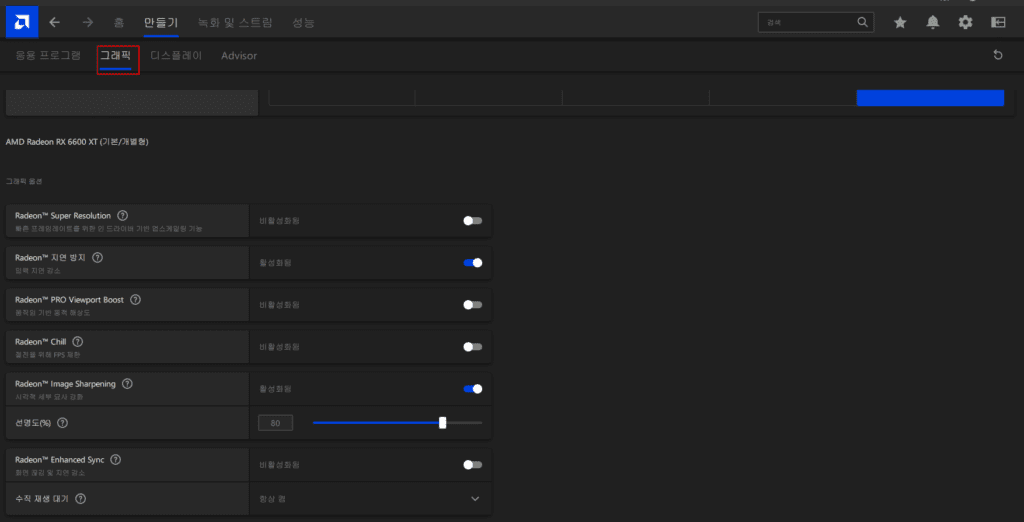
사진과 같이 그래픽 버튼을 눌러서 그래픽 설정으로 이동하시면 됩니다.
9. Radeon 지연 방지, Radeon Image Sharpening 활성화
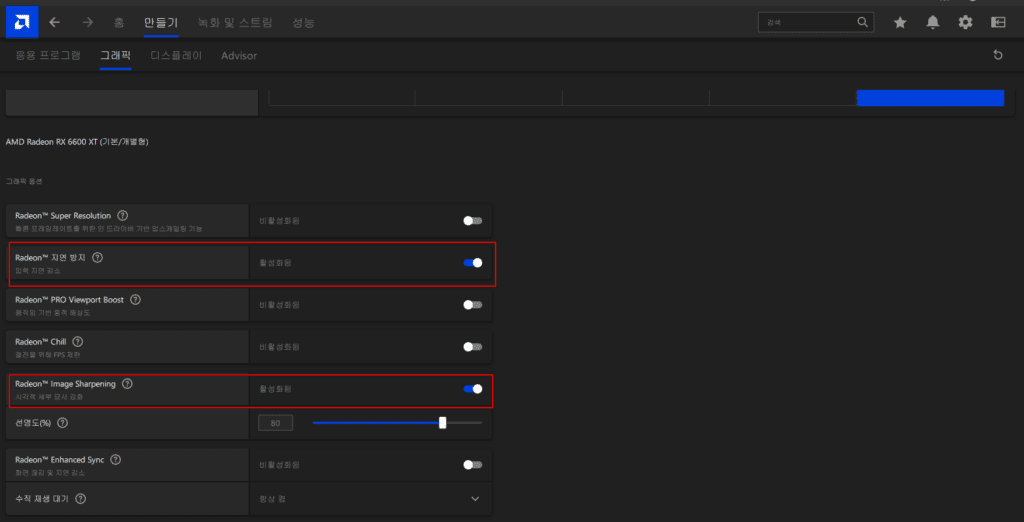
빨간 테두리 안에 있는 Radeon 지연 방지 와 Radeon Image Sharpening 활성화 버튼을 눌러서 활성화 시키시면 됩니다.
10. 수직 재생 대기 설정
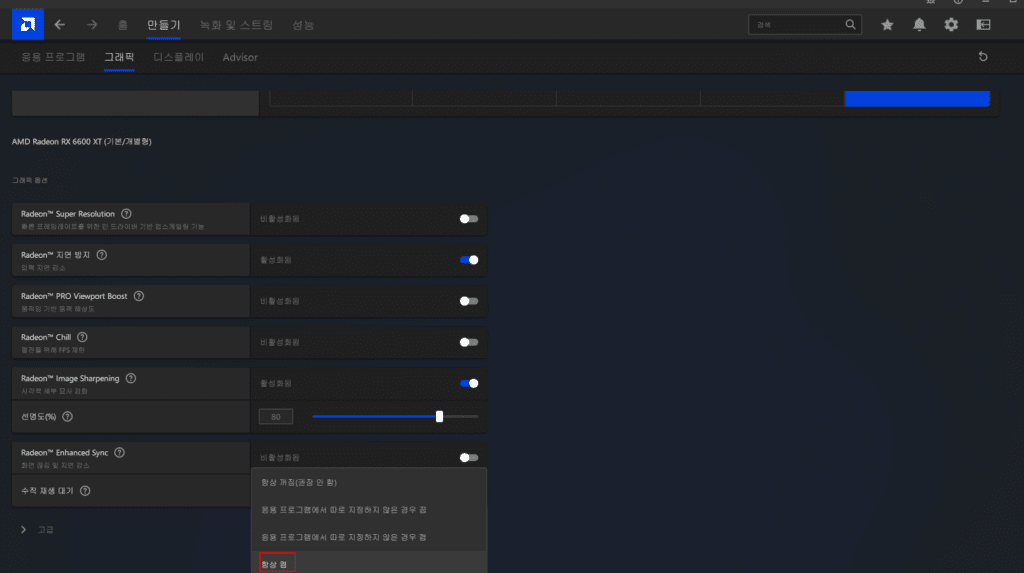
수직 재생 대기를 사진과 같이 항상 켬으로 해 놓으시면 됩니다.
위 사진과 같이 설정을 마치신 다음엔 X버튼을 눌러 끄시면 됩니다.
여기까지 AMD 라데온 그래픽카드를 사용하시는 분들을 위한, FC24 그래픽 최적화 설정이 끝났습니다.
직접 테스트 해본 결과 확실히 끊김이 줄고 부드럽게 돌아가는 느낌을 받았습니다.
어려운 용어를 익힐 필요도 없이, 사진만 보고 따라 할 수 있게 포스팅 해 놓았으니, 꼭 따라하셔서 최적의 그래픽 환경에서 FC24를 즐기시기 바랍니다.
다음 포스팅에서는 FC24 게임에 접속해서 하는, FC24 그래픽 설정에 대해 알아 보도록 하겠습니다.